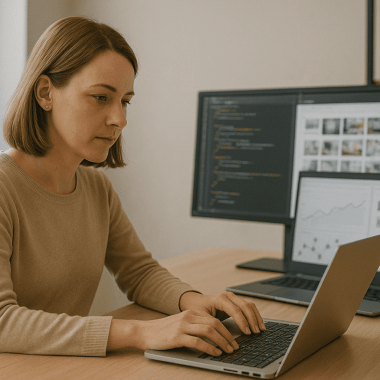Cum se compară prețurile între stâlpii din țeavă zincată și cei din beton prefabricat?
Atunci când se proiectează un sistem de împrejmuire, fie el pentru o proprietate rezidențială, un teren agricol sau…
Cum alegi între un AEG și un GBB în airsoft?
Airsoftul este mai mult decât un simplu hobby. Este o combinație fascinantă de sport, strategie, camaraderie și tehnologie.…
Cum să negociezi prețul mobilei într-un outlet?
Realitatea din spatele prețurilor afișate într-un outlet de mobilă Outleturile de mobilă sunt cunoscute pentru reducerile semnificative față…
Este link building-ul important pentru comerțul electronic?
Fundamentul succesului online în comerțul electronic Comerțul electronic a cunoscut o dezvoltare explozivă în ultimul deceniu, transformând radical…
Studio Videochat – Spațiul unde încrederea se transformă în performanță
Ce presupune activitatea într-un studio profesionist Activitatea desfășurată într-un studio videochat profesionist presupune mai mult decât simpla prezență…
Firmă de curățenie București – Curățenie de top pentru un stil de viață modern
Servicii complexe pentru locuințe și spații comerciale Prima cerință a unui spațiu civilizat este igiena impecabilă, iar o…
Parchet laminat 12 mm – soluția durabilă pentru orice locuință
De ce grosimea de 12 mm oferă un confort superior la călcare Grosimea parchetului laminat este un criteriu…
Vacanță în Republica Dominicană – Exotic, spectaculos, memorabil
Stațiuni de lux și all inclusive pentru o evadare completă Republica Dominicană se remarcă printr-o ofertă impresionantă de…
Gazon rulou – avantaje și metode eficiente de instalare
Beneficiile gazonului rulou față de semințele tradiționale Gazonul rulou reprezintă o soluție modernă și eficientă pentru obținerea rapidă…
Dezmembrări Skoda – Piese de Schimb Eficiente și Fiabile
Cum prelungești durata de viață a mașinii cu piese Skoda din dezmembrări Utilizarea pieselor din dezmembrari Skoda reprezintă…